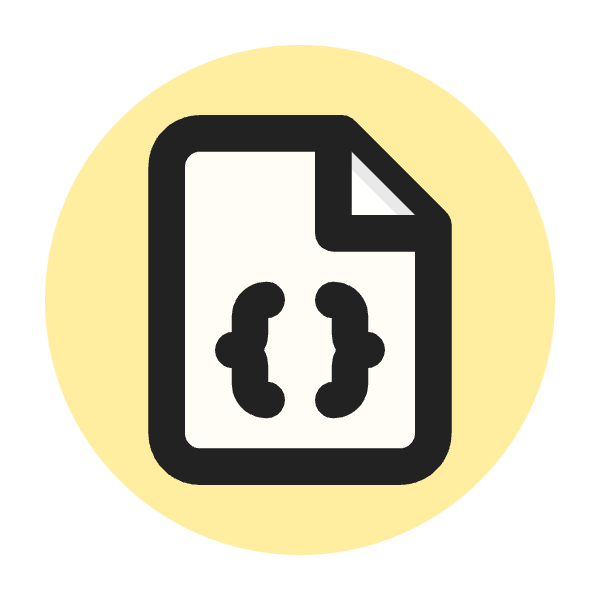What Is Aria-Disabled?
aria-disabledis an ARIA (Accessible Rich Internet Applications) attribute used in web development to indicate that an element is currently disabled, meaning that it is not interactive. This attribute is part of the ARIA specification, which aims to make web content and web applications more accessible to people with disabilities by providing additional semantic information about elements in HTML.
Difference Between Aria-Disabled and HTML disabled Attribute
The HTML disabled attribute can only be applied to specific form elements like <input>, <button>, <select>, and<textarea>, automatically disabling interaction and focus with built-in browser support, while the aria-disabled attribute can be applied to any element, including custom widgets and links, but requires additional scripting and styling to fully disable interaction and ensure accessibility is properly handled.
1. Applicability
The HTML disabled attribute can only be applied to specific form elements, such as <input>, <button>, <select>, and <textarea>. When used, it automatically disables the element, making it non-interactive and non-focusable. In contrast, thearia-disabled attribute can be applied to any HTML element, including custom widgets, links, and other interactive elements. However, it does not inherently make the element non-interactive; additional scripting and styling are required to fully disable interaction.
2. Behavior
When an element has the HTML disabled attribute, it cannot receive focus, and all user interactions with the element are disabled. Additionally, the browser applies default visual styling to indicate the disabled state, such as a grayed-out appearance. On the other hand, elements witharia-disabled="true" can still receive focus unless additional measures are taken. Thearia-disabled attribute requires custom scripting to prevent interactions, such as blocking click events, and does not provide any default visual styling, meaning developers need to manually apply styles to indicate the disabled state.
3. Accessibility
The HTML disabled attribute has native support in browsers, ensuring that screen readers and other assistive technologies automatically recognize and announce the element as disabled. This built-in behavior makes it straightforward to create accessible forms without additional work. In contrast, thearia-disabled attribute is primarily used to extend accessibility to custom interactive elements that do not natively support the disabled attribute. It requires explicit handling to ensure that assistive technologies recognize and appropriately announce the disabled state. Developers must ensure that visual, interactive, and accessibility aspects are all correctly handled when usingaria-disabled.
4. Use Cases
The HTML disabled attribute is ideal for standard form controls where default disabling behavior is sufficient. For example, disabling a submit button in a form is straightforward with the disabled attribute, as it automatically handles focus, interaction, and styling. Conversely, thearia-disabled attribute is useful for custom controls and non-form elements that need to indicate a disabled state while maintaining accessibility. For instance, a custom button or a non-interactive list item can use aria-disabled to ensure that users with assistive technologies understand that the element is not currently interactive, while developers handle the visual and interactive aspects through custom scripting and styling.
Why Is Aria-Disabled Important for SEO?
aria-disabled plays a crucial role in both web accessibility and SEO (Search Engine Optimization), as it contributes to a better user experience and helps search engines understand your content. Here are the key reasons why aria-disabled is important for SEO:
Enhances User Experience
aria-disabled improves the overall user experience by ensuring that all users, including those with disabilities, can navigate and interact with your website effectively. A better user experience can lead to increased user engagement, lower bounce rates, and higher retention rates. These positive user signals are factors that search engines consider when ranking websites, as they indicate that your site provides valuable content and a good user experience.
Increases Accessibility Compliance
Web accessibility is becoming an increasingly important factor in SEO. Search engines like Google prioritize websites that are accessible to all users. By using aria-disabled to properly indicate non-interactive elements, you ensure that your website meets accessibility standards such as the Web Content Accessibility Guidelines (WCAG). Compliance with these standards can improve your site's reputation and ranking, as search engines strive to provide users with accessible and high-quality content.
Improves Site Usability
Using aria-disabled helps in creating a more usable website by clearly indicating which elements are interactive and which are not. This reduces confusion and frustration for all users, including those using assistive technologies. Improved usability can lead to better user engagement metrics, such as longer session durations and higher page views per visit, which are beneficial for SEO.
Supports Semantic Understanding
Proper use of ARIA attributes, including aria-disabled, helps search engines better understand the structure and functionality of your web pages. While aria-disabled itself may not directly influence search engine crawlers, the overall use of ARIA attributes can contribute to a more semantically rich and understandable site. This can indirectly benefit SEO by making it easier for search engines to interpret your content and its relevance to user queries.
Facilitates Rich Snippets and Enhanced Search Results
While aria-disabled specifically might not generate rich snippets, a focus on accessibility and proper use of ARIA attributes can enhance your website's structured data. Rich snippets, which provide additional information in search results, can improve your site's visibility and click-through rates. By ensuring your site is accessible and using ARIA attributes correctly, you create a foundation for better structured data implementation, which can positively impact SEO.
When to Use Aria-Disabled
aria-disabled should be used in specific scenarios where you need to indicate that an element is disabled but cannot use the standard HTML disabled attribute. Here are the key situations where aria-disabled is appropriate:
Custom Interactive Elements
Use aria-disabled on custom interactive components that do not support the HTML disabled attribute. This includes custom buttons, sliders, and other widgets created with JavaScript or other frameworks.
<div role="button" aria-disabled="true">Custom Button</div>
Non-form Elements
Applyaria-disabled to non-form elements that need to convey a disabled state. This can be useful for interactive elements like links or list items that are temporarily inactive.
<a href="#" aria-disabled="true">Disabled Link</a>
Dynamic State Changes
Use aria-disabled for elements whose enabled/disabled state changes dynamically based on user interaction or other conditions. This ensures that state changes are communicated to assistive technologies.
<div role="button" aria-disabled="true" id="submitBtn">Submit</div>
<script>
document.getElementById('submitBtn').addEventListener('click', function() {
this.setAttribute('aria-disabled', 'false');
});
</script>
Enhanced User Feedback
In situations where you need to provide more detailed feedback about why an element is disabled, aria-disabled can be used in conjunction with other ARIA attributes, like aria-describedby to explain the reason.
<div role="button" aria-disabled="true" aria-describedby="reason">Submit</div>
<span id="reason" class="sr-only">This button is disabled because you haven't filled out the form completely.</span>
Complex UI Components
Complex UI components such as tab panels, accordions, or custom dropdowns, aria-disabled can help manage the state of the component parts, ensuring they are accessible to all users.
<div role="tablist">
<div role="tab" aria-disabled="true">Tab 1</div>
<div role="tab">Tab 2</div>
</div>
How to Implement Aria-Disabled
Implementing aria-disabled involves applying it to elements that need to be indicated as disabled, ensuring proper visual styling, and handling interactions through scripting. Here’s a step-by-step guide on how to effectively implement aria-disabled:
1. Applying aria-disabled
You can add the aria-disabled attribute to any HTML element that you want to indicate as disabled. Set the value to "true" to mark the element as disabled.
Example: Custom Button
<div role="button" aria-disabled="true" class="custom-button">Submit</div>
2. Visual Indication
Since aria-disabled does not apply any default styling, you need to provide visual cues to indicate that the element is disabled. This can be done using CSS.
Example: CSS for Disabled State
.custom-button {
background-color: #007bff;
color: white;
padding: 10px 20px;
cursor: pointer;
}
.custom-button[aria-disabled="true"] {
background-color: #cccccc;
color: #666666;
cursor: not-allowed;
}
3. Preventing Interaction
To prevent interaction with elements marked as aria-disabled, you need to add JavaScript to handle events such as clicks.
Example: JavaScript to Block Click Events
<script>
document.querySelectorAll('[aria-disabled="true"]').forEach(function(element) {
element.addEventListener('click', function(event) {
event.preventDefault();
});
});
</script>
4. Handling Dynamic Changes
If the enabled/disabled state of the element changes dynamically based on user interaction or other conditions, you can use JavaScript to update the aria-disabled attribute.
Example: Toggle Disabled State
<button id="toggleButton">Enable/Disable</button>
<div role="button" aria-disabled="true" class="custom-button" id="submitButton">Submit</div>
<script>
document.getElementById('toggleButton').addEventListener('click', function() {
var submitButton = document.getElementById('submitButton');
var isDisabled = submitButton.getAttribute('aria-disabled') === 'true';
submitButton.setAttribute('aria-disabled', !isDisabled);
// Optionally update styling
if (!isDisabled) {
submitButton.classList.remove('disabled');
} else {
submitButton.classList.add('disabled');
}
});
</script>
5. Enhanced Feedback for Users
To provide additional feedback to users about why an element is disabled, you can use aria-describedby along with aria-disabled.
Example: Descriptive Feedback
<div role="button" aria-disabled="true" aria-describedby="reason" class="custom-button">Submit</div>
<span id="reason" class="sr-only">This button is disabled because the form is incomplete.</span>
<style>
.sr-only {
position: absolute;
width: 1px;
height: 1px;
padding: 0;
margin: -1px;
overflow: hidden;
clip: rect(0, 0, 0, 0);
border: 0;
}
</style>
Best Practices For Aria-Disabled
Implementing aria-disabled effectively requires following best practices to ensure accessibility and usability. Here are some key best practices to consider:
1. Consistent Visual Indication
Always provide a clear visual indication that an element is disabled when using aria-disabled. This helps all users, including those who do not rely on assistive technologies, understand the element's state.
-
Example: Use CSS to change the appearance of disabled elements.
.custom-button { background-color: #007bff; color: white; padding: 10px 20px; cursor: pointer; } .custom-button[aria-disabled="true"] { background-color: #cccccc; color: #666666; cursor: not-allowed; }
2. Prevent User Interaction
Ensure that elements with aria-disabled="true" do not respond to user interactions like clicks. This requires additional JavaScript to block events.
-
Example: JavaScript to prevent clicks on disabled elements.
document.querySelectorAll('[aria-disabled="true"]').forEach(function(element) { element.addEventListener('click', function(event) { event.preventDefault(); }); });
3. Update State Dynamically
When the enabled/disabled state of an element changes based on user interaction or other conditions, dynamically update the aria-disabled attribute using JavaScript.
-
Example: Toggling the disabled state.
function toggleDisabledState(element) { var isDisabled = element.getAttribute('aria-disabled') === 'true'; element.setAttribute('aria-disabled', !isDisabled); } var button = document.getElementById('submitButton'); document.getElementById('toggleButton').addEventListener('click', function() { toggleDisabledState(button); });
4. Provide Context with aria-describedby
Use aria-describedby to give additional context about why an element is disabled. This is particularly useful for screen reader users.
-
Example: Adding a description for the disabled state.
<div role="button" aria-disabled="true" aria-describedby="reason" class="custom-button">Submit</div> <span id="reason" class="sr-only">This button is disabled because the form is incomplete.</span> <style> .sr-only { position: absolute; width: 1px; height: 1px; padding: 0; margin: -1px; overflow: hidden; clip: rect(0, 0, 0, 0); border: 0; } </style>
5. Testing with Assistive Technologies
Regularly test your implementation with various assistive technologies to ensure that the aria-disabled attribute is being recognized and announced correctly.
- Tools: Use screen readers like NVDA, JAWS, or VoiceOver, and accessibility testing tools like Lighthouse or Axe.
6. Combine with Other ARIA Attributes
Combine aria-disabled with other ARIA attributes to enhance accessibility, especially for complex components like custom widgets or interactive elements.
-
Example: Use
aria-controlsoraria-expandedwitharia-disabled.<button aria-controls="menu" aria-expanded="false" aria-disabled="true">Menu</button> <div id="menu" hidden>Menu Content</div>
7. Communicate State Changes Clearly
Ensure that any changes in the disabled state are communicated clearly to users, both visually and via assistive technologies.
-
Example: Announce state changes using live regions if necessary.
<div aria-live="polite" id="status"></div> <script> function updateStatus(message) { document.getElementById('status').textContent = message; } var button = document.getElementById('submitButton'); document.getElementById('toggleButton').addEventListener('click', function() { var isDisabled = button.getAttribute('aria-disabled') === 'true'; button.setAttribute('aria-disabled', !isDisabled); updateStatus(isDisabled ? 'Button is now enabled' : 'Button is now disabled'); }); </script>
By following these best practices, you can ensure that your use of aria-disabled enhances accessibility, provides a consistent user experience, and meets the needs of all users, including those relying on assistive technologies.
Testing and Debugging Aria-Disabled
Ensuring that aria-disabled is implemented correctly and functions as intended is crucial for accessibility.
Here are steps and tips for testing and debugging aria-disabled in your web applications:
Using Browser Developer Tools
Most modern browsers have built-in developer tools that can help you inspect and test ARIA attributes. You can use the Elements panel to inspect the HTML and ensure that aria-disabled is correctly applied to the intended elements. For example, right-click on an element and select "Inspect" to open the Elements panel. Check the attributes section to see aria-disabled="true". Additionally, you can use the accessibility panel (available in Chrome, Firefox) to check how the element is exposed to assistive technologies. In Chrome DevTools, go to the Elements panel, then navigate to the "Accessibility" tab to view the accessibility tree and properties.
Testing with Assistive Technologies
Testing with screen readers and other assistive technologies ensures that aria-disabled is correctly announced and interpreted. Use popular screen readers like NVDA (Windows), JAWS (Windows), or VoiceOver (macOS/iOS) to test how the disabled state is communicated. Turn on a screen reader and navigate to the element with aria-disabled. Listen for the announcement indicating that the element is disabled. Additionally, test with voice control software like Dragon NaturallySpeaking to ensure that disabled elements are not incorrectly activated.
Automated Accessibility Testing Tools
Automated tools can help identify issues with ARIA attributes and other accessibility concerns. Google Lighthouse, for instance, can be used for automated accessibility audits. It will check for ARIA attributes and provide recommendations. Run a Lighthouse audit in Chrome DevTools and review the accessibility section for issues related to aria-disabled. Another tool, the Axe browser extension, provides in-depth accessibility testing. Install the Axe extension, run a scan on your page, and review the findings related to aria-disabled.
Manual Testing
Manual testing involves interacting with the elements to ensure they behave as expected. Test keyboard navigation to ensure that elements with aria-disabled="true" do not receive focus or can be interacted with. Use the Tab key to navigate through the page and ensure that disabled elements are skipped or appropriately handled. Additionally, manually test clicking and other interactions to verify that events are properly blocked for disabled elements. Click on an element with aria-disabled="true" and ensure that no action is triggered.
Debugging Common Issues
Identify and fix common issues that may arise with aria-disabled. If an element with aria-disabled is still focusable, ensure additional scripting is in place to prevent focus. Add JavaScript to remove focusability or manage focus state. For instance:
document.querySelectorAll('[aria-disabled="true"]').forEach(function(element) {
element.setAttribute('tabindex', '-1');
element.addEventListener('focus', function(event) {
event.preventDefault();
});
});
If disabled elements are still interactive, ensure that event listeners are preventing actions. Block events using JavaScript, as shown below:
document.querySelectorAll('[aria-disabled="true"]').forEach(function(element) {
element.addEventListener('click', function(event) {
event.preventDefault();
});
});
User Feedback and Reports
Gather feedback from users, particularly those who use assistive technologies, to identify and resolve issues. Use surveys or feedback forms to gather input from users about their experience with disabled elements. Include questions about the usability and accessibility of disabled elements in user feedback forms. Additionally, encourage users to report any issues they encounter with disabled elements. Provide a clear and accessible way for users to report accessibility issues on your website.
Conclusion
aria-disabled is an essential attribute in the realm of web development, particularly for enhancing accessibility and ensuring a seamless user experience. Unlike the HTML disabled attribute, aria-disabled can be applied to any HTML element, providing flexibility and control over a wide range of interactive elements. Proper implementation of aria-disabled ensures that all users, including those with disabilities, can navigate and understand your web content effectively.
From improving site usability and user experience to supporting semantic understanding and compliance with accessibility standards, the benefits of using aria-disabled are far-reaching. Additionally, using aria-disabled can indirectly enhance SEO by contributing to a more accessible and user-friendly website, which search engines favor.
Following best practices for implementing aria-disabled, such as providing consistent visual indications, preventing user interactions, and dynamically updating the attribute, is crucial for maintaining accessibility and usability. Regular testing and debugging using browser developer tools, assistive technologies, and automated testing tools will ensure that your implementation is robust and meets the needs of all users.
In summary, aria-disabled is a powerful tool in your web development arsenal, enabling you to create inclusive, accessible, and user-friendly web applications. By prioritizing accessibility through attributes like aria-disabled, you not only enhance the user experience but also position your website for better SEO performance and broader reach. As you continue to develop and refine your web applications, keep accessibility at the forefront of your design and implementation strategies, ensuring that your content is accessible to everyone.