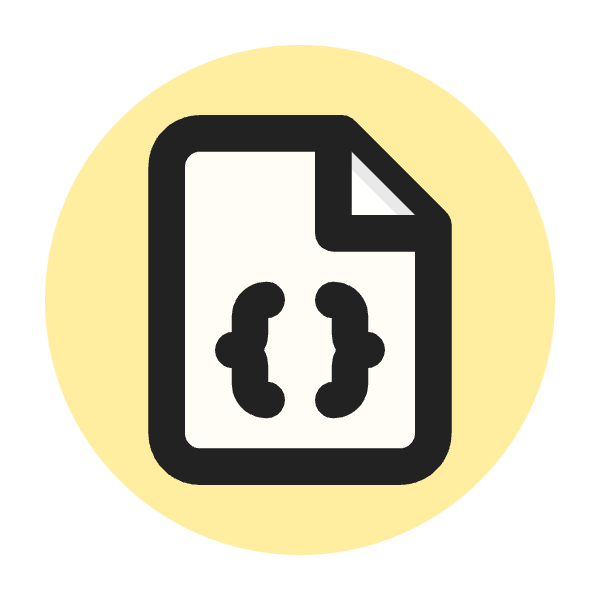What Is Aria-Selected?
The aria-selected attribute is used to indicate the current selected state of elements that can be selected, such as items in a listbox, tabs in a tablist, or rows in a grid. It is a boolean attribute, meaning it can have values of either true or false.
When an element is marked with aria-selected="true", it signifies that the element is currently selected, providing important information for assistive technologies like screen readers to convey the state of the element to users with disabilities.
This helps improve accessibility and user experience by allowing users to understand which element is currently active or selected within a given context.,
Why Is aria-selected Important?
The aria-selected attribute plays a crucial role in web accessibility and user experience, particularly for individuals who rely on assistive technologies. Here are some key reasons why aria-selected is important:
1. Enhances Accessibility for Screen Readers
Aria-selected helps screen readers convey the selected state of elements to users. It provides clear and concise information about which item is currently selected within interactive components like tablists, listboxes, and grids. This enables users with visual impairments to navigate and interact with web content more effectively.
2. Improves Keyboard Navigation
Aria-selected is essential for users who navigate web applications using a keyboard. It helps in identifying the current focus and selection within components, making navigation intuitive and efficient. Users can easily understand which element is selected, improving their overall interaction with the interface.
3. Provides Visual Feedback Consistency
Although aria-selected itself does not provide visual styling, it enables developers to synchronize visual feedback with the selection state. By combining aria-selected with CSS, developers can highlight selected elements, ensuring visual consistency for all users. This visual indication is crucial for both sighted users and those using screen readers.
4. Supports Dynamic Interfaces
Modern web applications often involve dynamic content and interactive elements. Aria-selected allows developers to dynamically update the selection state of elements based on user interactions. This adaptability is essential for creating responsive and accessible user interfaces that cater to the needs of all users.
What Are The Related Aria Attributes To “Aria-Selected”?
Several ARIA (Accessible Rich Internet Applications) attributes are closely related to aria-selected and are often used together to enhance accessibility and user interaction in web applications. Understanding these related ARIA labels helps create a more robust and accessible interface.
1. aria-checked
The aria-checked attribute is used in widgets that have a checked state, such as checkboxes and radio buttons. It indicates whether an element is checked (true), unchecked (false), or has an indeterminate state (mixed). This attribute helps screen readers announce the state of these elements to users.
2. aria-expanded
The aria-expanded attribute is used to indicate whether a section of content is expanded or collapsed. It is commonly used in accordions, menus, and other collapsible regions. When set to true, it signifies that the element is expanded; when false, it indicates the element is collapsed. This attribute is crucial for assistive technologies to convey the visibility of content sections.
3. aria-controls
The aria-controls attribute identifies the element (or elements) that a particular widget controls. For example, in a tablist, the tab with aria-controls points to the content panel it manages. This attribute helps establish relationships between elements, making it easier for screen readers to provide context to users.
4. aria-labelledby
The aria-labelledby attribute provides an accessible name for an element by referencing the ID of another element. It is often used to label form fields, buttons, and other interactive components by associating them with a text label. This attribute enhances the clarity of the user interface for screen reader users.
5. aria-describedby
The aria-describedby attribute is used to provide additional descriptive information about an element by referencing the ID of another element that contains the description. This attribute is useful for adding contextual help or further explanations to form fields, buttons, and other interactive elements.
6. aria-hidden
The aria-hidden attribute indicates whether an element is currently visible to screen readers. When set to true, it hides the element from assistive technologies, even if it is visible on the screen. This attribute is used to manage the visibility of elements dynamically, ensuring that only relevant content is announced to users.
7. aria-activedescendant
The aria-activedescendant attribute is used to manage focus within composite widgets, such as listboxes, grids, and treeviews. It points to the currently active descendant element within the widget, allowing screen readers to announce the focused item as the user navigates through the component.
By using these related ARIA labels in conjunction with aria-selected, developers can create accessible, interactive components that provide a seamless user experience for all users, including those relying on assistive technologies.
How to Use aria-selected
The aria-selected attribute is used in various interactive components to indicate the selected state of an element. Here are some common uses:
1. Tab Interfaces
- In tabbed navigation,
aria-selectedis used to indicate which tab is currently active. - Example:
<div role="tablist"> <button role="tab" aria-selected="true">Tab 1</button> <button role="tab" aria-selected="false">Tab 2</button> <button role="tab" aria-selected="false">Tab 3</button> </div>
2. Listboxes
- In listboxes,
aria-selectedis used to mark the selected item within the list. - Example:
<ul role="listbox"> <li role="option" aria-selected="false">Option 1</li> <li role="option" aria-selected="true">Option 2</li> <li role="option" aria-selected="false">Option 3</li> </ul>
3. Grids and Tables
- In grids or data tables,
aria-selectedcan be used to indicate selected rows or cells. - Example:
<table role="grid"> <tr role="row"> <td role="gridcell" aria-selected="false">Row 1, Cell 1</td> <td role="gridcell" aria-selected="true">Row 1, Cell 2</td> </tr> <tr role="row"> <td role="gridcell" aria-selected="false">Row 2, Cell 1</td> <td role="gridcell" aria-selected="false">Row 2, Cell 2</td> </tr> </table>
4. Menus
- In menu components,
aria-selectedcan be used to show which menu item is currently selected. - Example:
<ul role="menu"> <li role="menuitem" aria-selected="true">Menu Item 1</li> <li role="menuitem" aria-selected="false">Menu Item 2</li> <li role="menuitem" aria-selected="false">Menu Item 3</li> </ul>
5. Multi-Selectable Widgets
- In widgets where multiple items can be selected, such as multi-select listboxes,
aria-selectedhelps indicate which items are currently selected. - Example:
<ul role="listbox" aria-multiselectable="true"> <li role="option" aria-selected="true">Item 1</li> <li role="option" aria-selected="true">Item 2</li> <li role="option" aria-selected="false">Item 3</li> </ul>
Using the aria-selected attribute correctly ensures that assistive technologies can convey the selected state of interactive elements, enhancing the accessibility of web applications for users with disabilities.
Common Pitfalls Implementing aria-selected and How to Avoid Them
While implementing aria-selected can greatly enhance the accessibility of web applications, developers may encounter several common pitfalls. Understanding these pitfalls and how to avoid them is crucial for creating effective and accessible user interfaces.
1. Misusing aria-selected on Non-Interactive Elements
One common mistake is applying the aria-selected attribute to elements that are not meant to be interactive, such as plain text or decorative elements. Aria-selected should only be used on elements that users can interact with and select, such as items in a listbox, tabs in a tablist, or rows in a grid.
How to Avoid: Always ensure that aria-selected is applied to appropriate interactive elements. Use roles like option, tab, or row to indicate the interactive nature of these elements.
2. Failing to Update aria-selected Dynamically
Another common pitfall is not updating the aria-selected attribute dynamically as the selection state changes. If the attribute is not updated in real-time, users, especially those using assistive technologies, may receive incorrect information about the current selection.
How to Avoid: Use JavaScript to dynamically update the aria-selected attribute whenever the selection state changes. Ensure that the selected state is accurately reflected in the DOM.
3. Inconsistent Use of aria-selected and Visual Cues
Inconsistency between the aria-selected attribute and visual styling can confuse users. If an element is visually styled to appear selected but does not have the aria-selected attribute (or vice versa), it can lead to a disjointed user experience.
How to Avoid: Synchronize visual cues with the aria-selected attribute. Use CSS to style selected elements and ensure that the aria-selected state matches the visual presentation.
4. Overlooking the Role of Parent Elements
Sometimes developers apply aria-selected without considering the roles of parent elements. The context provided by parent roles, such as listbox for option elements or tablist for tab elements, is essential for assistive technologies to interpret aria-selected correctly.
How to Avoid: Ensure that parent elements have the correct roles and that the aria-selected attribute is used within the appropriate context. For example, use role="listbox" for a list of selectable options.
5. Neglecting the Multi-Select Scenario
When implementing aria-selected in components that allow multiple selections, such as multi-select listboxes, it’s essential to handle the state of each selectable item correctly. Failing to do so can result in a poor user experience and accessibility issues.
How to Avoid: For multi-select components, ensure that each selectable item can have an independent aria-selected state. Use aria-multiselectable="true" on the parent element when appropriate.
6. Ignoring Focus Management
Proper focus management is crucial when using aria-selected. Failing to manage focus correctly can lead to a confusing and frustrating experience for keyboard users and those relying on assistive technologies.
How to Avoid: Implement proper focus management in your interactive components. Ensure that focus moves to the selected item and that users can easily navigate through selectable items using the keyboard.
Advanced aria-selected Usage and Considerations
While basic usage of aria-selected enhances accessibility and user experience, advanced implementations can further improve the functionality and usability of interactive components. Here are some advanced usage scenarios and considerations for aria-selected.
1. Dynamic Updates with JavaScript
In dynamic web applications, elements may change state frequently based on user interactions. Updating aria-selected dynamically using JavaScript ensures that the attribute always reflects the current state of the interface. For instance, in a single-page application (SPA) with dynamically loaded content, maintaining accurate aria-selected states is crucial.
<ul id="dynamic-list" role="listbox">
<li role="option" aria-selected="false">Item 1</li>
<li role="option" aria-selected="false">Item 2</li>
<li role="option" aria-selected="true">Item 3</li>
</ul>
<script>
const options = document.querySelectorAll('#dynamic-list [role="option"]');
options.forEach(option => {
option.addEventListener('click', () => {
options.forEach(opt => opt.setAttribute('aria-selected', 'false'));
option.setAttribute('aria-selected', 'true');
});
});
</script>
2. Managing Focus and aria-selected State
Proper focus management is essential for accessibility, especially when using aria-selected. Ensure that focus moves to the selected item and is visually and programmatically indicated. In complex interfaces like grids or treeviews, maintaining focus and selection state can significantly enhance usability.
<table role="grid">
<tr role="row" tabindex="0" aria-selected="true">
<td role="gridcell">Row 1, Cell 1</td>
<td role="gridcell">Row 1, Cell 2</td>
</tr>
<tr role="row" tabindex="-1" aria-selected="false">
<td role="gridcell">Row 2, Cell 1</td>
<td role="gridcell">Row 2, Cell 2</td>
</tr>
</table>
<script>
const rows = document.querySelectorAll('[role="row"]');
rows.forEach(row => {
row.addEventListener('click', () => {
rows.forEach(r => {
r.setAttribute('aria-selected', 'false');
r.setAttribute('tabindex', '-1');
});
row.setAttribute('aria-selected', 'true');
row.setAttribute('tabindex', '0');
row.focus();
});
});
</script>
3. Combining aria-selected with Other ARIA Roles and Attributes
Enhancing user experience often involves combining aria-selected with other ARIA roles and attributes. For instance, in a treeview, you might use aria-expanded to indicate the expansion state of tree nodes along with aria-selected to show the selected node.
<ul role="tree">
<li role="treeitem" aria-expanded="true" aria-selected="false">Parent Node
<ul>
<li role="treeitem" aria-selected="true">Child Node 1</li>
<li role="treeitem" aria-selected="false">Child Node 2</li>
</ul>
</li>
<li role="treeitem" aria-expanded="false" aria-selected="false">Another Parent Node</li>
</ul>
4. Supporting Multi-Selectable Widgets
For components that support multiple selections, such as multi-select listboxes, ensure that each item can be independently selected. This involves using aria-selected on each selectable item and appropriately managing the selection state.
<ul role="listbox" aria-multiselectable="true">
<li role="option" aria-selected="true">Item 1</li>
<li role="option" aria-selected="false">Item 2</li>
<li role="option" aria-selected="true">Item 3</li>
</ul>
5. Integrating with Custom Components
When building custom interactive components, ensure that aria-selected is used to maintain accessibility. Custom components should behave similarly to native elements, providing users with familiar interaction patterns and accessible feedback.
<div role="tablist">
<button role="tab" aria-selected="true">Tab 1</button>
<button role="tab" aria-selected="false">Tab 2</button>
<button role="tab" aria-selected="false">Tab 3</button>
</div>
6. Testing and Validation
Regularly test your implementation of aria-selected with various assistive technologies to ensure it behaves as expected. Tools like WAVE, Axe, and screen readers can help identify issues and verify that your application is accessible.
By considering these advanced usage scenarios and adhering to best practices, developers can create highly accessible and user-friendly web applications that cater to a diverse audience, including users who rely on assistive technologies.
Conclusion
The aria-selected attribute is a powerful tool in the arsenal of web developers focused on accessibility and enhancing user experience. By clearly indicating the selected state of interactive elements, aria-selected ensures that all users, including those relying on assistive technologies, can navigate and interact with web content effectively. Implementing aria-selected correctly involves understanding its role, avoiding common pitfalls, and leveraging advanced usage scenarios to create dynamic and accessible interfaces.
Incorporating aria-selected into your web applications not only helps improve accessibility but also provides a more intuitive and seamless experience for all users. By keeping focus management, dynamic updates, and visual feedback in sync, developers can create applications that are both functional and accessible. Regular testing and validation with various tools and technologies further ensure that your implementation meets the highest standards of accessibility.
Ultimately, prioritizing accessibility through attributes like aria-selected reflects a commitment to inclusivity and user-centric design, benefiting a diverse audience and enhancing the overall quality of web applications.